
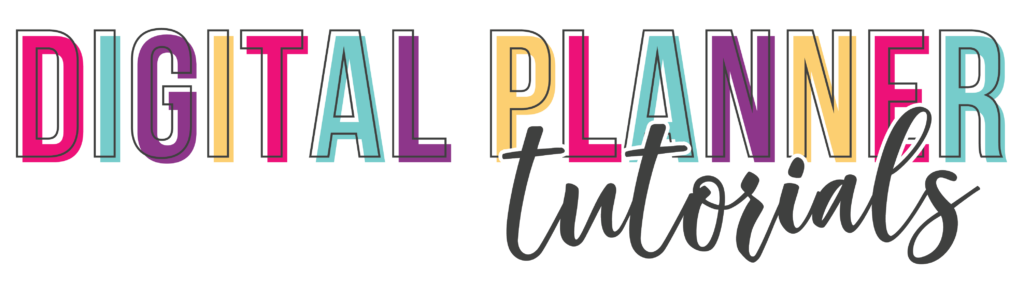
Using Stickers With Your Digital Planner
This tutorial is for iPad.
Step-by-Step Instructions
- Put GoodNotes (or other planner app) in the dock for use later.
- Find the email where you received the digital planner. Click on the link to download stickers.
- Your browser should open. After it does, click the downloads icon (down arrow in a circle) to view your list of downloads.
- Click the digital stickers download to see it in your files, then click again to unzip. You should see a folder icon after it unzips. Tap the folder to open it and view all the stickers.
- Open GoodNotes side-by-side with the stickers: swipe up slowly from the bottom of the iPad to reveal the dock. Then grab the GoodNotes icon and drag it over to the far left of the screen. Let go, and GoodNotes will open beside the stickers. Open the digital planner in GoodNotes (if it’s not open already).
- Now you can drag a sticker onto GoodNotes to add it to your planner.
- Once it’s in the planner, use the handles at the top, side, and corner to resize or rotate the sticker. Use the X to delete it.
Getting Back to the Stickers After Closing Them
Once you’ve completed the steps above, it’s even easier to get back to your stickers if you want to use them again.
- Open the Files app on your iPad (looks like a folder) and navigate to the stickers folder.
- Open GoodNotes side-by-side with the stickers: swipe up to reveal the dock, then grab GoodNotes and drag it onto the screen beside the stickers.
- Open your planner in GoodNotes (if it’s not open already).
- You can again drag stickers onto any page in your digital planner!
Storing Stickers in the Digital Planner
If you like, you can put stickers on the ‘Stickers’ tab of your digital planner, so they’re always available in the planner.
- With the digital planner open, click on the Stickers tab to open it.
- Using the techniques you learned above, drag some stickers over to the Stickers tab.
- Now when you want to use a sticker, go to Write Mode and click on the lasso tool with your pencil.
- Use the lasso to draw a circle around a sticker.
- Still using your pencil, press and hold on your selection. When the options pop up, choose Copy.
- Go to the page where you want your sticker. With the lasso tool selected, press and hold with your pencil again. When you see the ‘Paste’ option, click it to paste the sticker!
Helpful Links
(may include affiliate links)
