
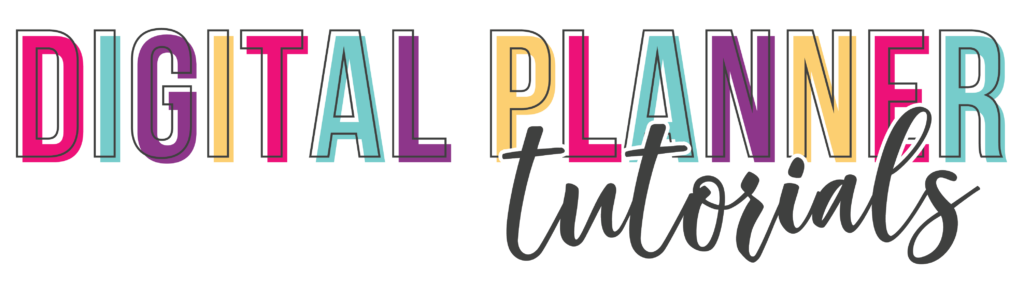
Getting Started With Your Digital Planner - Android
Step-by-Step Instructions
- Get out your Android tablet and pencil!
- Download the Xodo app by going to the Play Store and searching for “Xodo”. It should be free. Don’t worry if it takes a minute to install.
- If you get a prompt to allow Xodo Docs to access photos, media, and files on your device, click ‘Allow’.
- Check your email on your Android tablet and find the digital planner email. Click the planner to open it.
- The planner should open, but it’s not in Xodo yet!
- Click on the “More Options” button in the top right corner (looks like 3 dots).
- Click on ‘Open With’, then click on ‘Xodo’.
- Once your planner is open in Xodo, tap once to see the blue menu appear at the top.
- From the blue menu, select the writing image in the top right, then select any of the writing tools across the top to add text or to write with your pencil. Now you can write your name!
- To switch to ‘Read Only’ mode, click the green check mark in the top right, and then the ‘X’ in the top right. Now you can click on the tabs to navigate through the planner.
- To switch back to a writing mode, click one of the writing tools again.
- Congratulations! You’ve already mastered the basics!
Helpful Links
(may include affiliate links)
